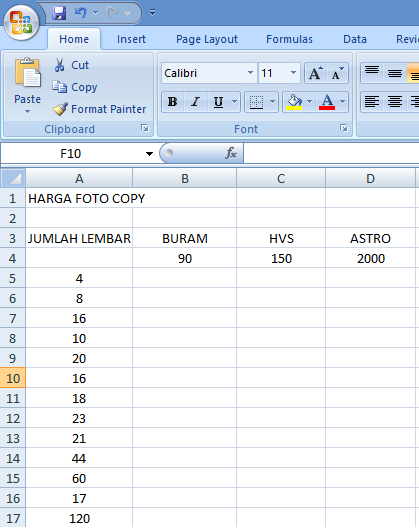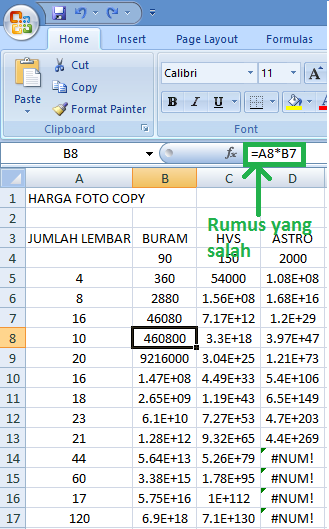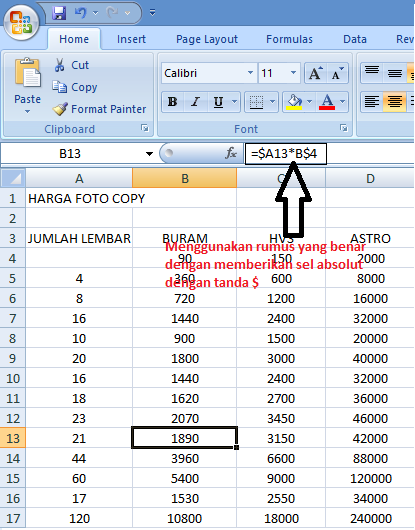- Menghitung rata-rata atau nilai maksimum suatu data.
- Membuat sebuah grafik yang memperlihatkan presentasi suatu penjualan dalam range tertentu.
- Memperlihatkan jumlah total suatu variabel.
- Memanajemen suatu database.
Salah satu software spreadsheet terbaru saat ini adalah Microsoft Excel 2007. Aplikasi pengolah angka ini merupakan salah satu bagian dalam Microsoft Office 2007. Microsoft Excel 2007 ini dapat dijalankan dengan sistem operasi Windows XP, dan Windows XP Profesional. Dalam materi berikut digunakan sistem operasi Windows XP profesional. Hingga tulisan ini di terbitkan Microsoft Office sudah merilis spreadsheet terbarunya yaitu Microsoft Excel 2010.
 contoh mengubah nama sheet1 menjadi pertemuan 5.
contoh mengubah nama sheet1 menjadi pertemuan 5.
MEMBUAT DAFTAR NAMA
Contoh daftar nama yang akan dibuat terdiri dari Nomor pada kolom pertama sel A2, NIM pada kolom kedua pada sel B2, dan NAMA pada kolom ketiga sel C2. tips memudahkan pembuatan Nomor dan NIM secara berurutan dan cepat adalah mengetikkan misal nomor 1 kemudian sel di bawahnya nomor 2 kemudian sel yang berisi nomor 1 dan 2 diblok kemudian tarik ke bawah mengikuti tanda plus tipis.
INPUT DATA NILAI (RATA-RATA DAN JUMLAH).
contoh di atas adalah menginput data nilai yaitu nilai 1, nilai 2, dan nilai 3 kemudian masing-masing dijumlahkan dengan cara =sum(sel1:sel ke-n) sedangkan untuk rata-rata dengan cara =averrage(sel1:sel ke-n).
MENGINPUT HURUF MUTU OTOMATIS.
contoh jika kita menginginkan nilai A adalah >= 75 sedangkan nilai B adalah >=65 nilai C adalah >= 55 nilai D >= 45 dan kurang dari 45 adalah nilai E. maka dapat digunakan fungsi =if(G3>=75,”A”,if(G3>=65,”B”,if(G3>=55,”C”,if(G3>=45.”D”,”E”))))
MENYATAKAN LULUS DAN TIDAK LULUS
sebagai contoh, huruf mutu A dan B adalah LULUS sedangkan selai itu TIDAK LULUS maka gunakan fungsi IF. =if(H3=”A”,”LULUS”,IF(H3=”B”,”LULUS”, “TIDAK LULUS”)).
MEMBUAT TABEL PENJUMLAHAN DAN PERKALIAN OTOMATIS
cara yang dapat dilakukan yang pertama adalah menginput data yang akan dikalikan misal pada contoh 1 sampai 10 pada satu kolom dan 1 sampai 10 pada satu baris. bila kombinasi penjumlahannya seperti itu aka bisa digunakan logika bahwa deret angka yang akan terbentuk adalah berurutan dengan selisih satu pada setiap baris maka pada 1+1 pada sel hasil tuliskan 2 kemudian samping 3 baru blok kedua sel dan tarik ke kanan sampai muncul angka. sedangkan pada perkalian dapat dilakukan dengan kombinasi kelipatannya kemudian lakukan hal yang sama seperti penjumlahan. akan tetapi cara tersebut kurang efektif jika datanya terlalu banyak, maka kita bisa menggunakan fungsi mutlak.
Contoh fungsi mutlak pada perkalian
SIMULASI FUNGSI MUTLAK ATAU ABSOLUT PADA MICROSOFT EXEL.
(Ditulis pada Maret 20, 2013 sumber https://enaaaaaaaaaak.wordpress.com/2013/03/20/fungsi-absolut-pada-excel/)
Sel absolut adalah lembar kerja atau alamat sel yang tidak mengalami perubahan dimana pada saat menjumlahkan, mengurangi, membagi maupun menggabungkan terdapat satu sel yang dikunci dan tidak bisa berubah.
Ciri-ciri sel absulut:
- Ditandai dengan $
Fungsi absolut : yaitu fungsi yang berguna untuk memberikan nilai absolue/ harga mutlak terhadap sebuah nilai, dengan bentuk umum: =Abs(sel kunci), misalnya =Abs(D3) artinya membuat nilai absulote dari kolom D baris ke 3.
Contoh:
- Terdapat Data
- Untuk mengalikan jumlah lembar dengan harga kertas maka kita harus menggunakan sel absolut, jika tidak maka akan seperti berikut.
- Ini menggunakan rumus yang bener maka hasilnya benar dan bukan pecahan atau #NUM!
FUNGSI VLOOKUP DAN HLOOKUP
Fungsi VLOOKUP dan HLOOKUP dalam Microsoft Excel berguna untuk membaca suatu tabel, lalu mengambil nilai yang diinginkan pada tabel tersebut berdasarkan kunci tertentu. Kunci ini berupa sel referensi (contoh: sel A2) atau nilai, seperti kode, nomor anggota, nama, dan sebagainya.
Jika tabel tersusun secara vertikal, kita menggunakan fungsi VLOOKUP.

Dan, jika tabel tersusun secara horizontal, maka kita menggunakan fungsi HLOOKUP.

Cara Penulisan:
=VLOOKUP(lookup_value,table_array,col_index_num,range_lookup)
=HLOOKUP(lookup_value,table_array,row_index_num,range_lookup)
Dimana:
- lookup_value: nilai atau sel referensi yang dijadikan kunci dalam pencarian data.
- table_array: tabel atau range yang menyimpan data yang ingin dicari. Range untuk contoh tabel di atas adalah: A2:C4 (tabel pertama – VLOOKUP) dan B1:D3 (tabel dua – HLOOKUP).
- col_index_num: nomor kolom yang ingin diambil nilainya untuk fungsi VLOOKUP. Untuk tabel pertama (VLOOKUP): nomor kolom adalah 2, bila ingin mengambil nilai pada kolom Name. Nomor kolom adalah 3, bila ingin mengambil nilai pada kolom Price.
- row_index_num: nomor baris yang ingin diambil nilainya untuk fungsi HLOOKUP. Untuk tabel dua (HLOOKUP): nomor baris adalah 2, bila ingin mengambil nilai sel pada baris Name. Nomor baris adalah 3, bila ingin mengambil nilai sel pada baris Price.
- range_lookup: Nilai logika TRUE atau FALSE, dimana Anda ingin fungsi VLOOKUP atau HLOOKUP mengembalikan nilai dengan metode kira-kira (TRUE) atau mengembalikan nilai secara tepat (FALSE).
contoh:
 Terdapat dua tabel daftar nama dan nilai dimana susunan pada tabel berbeda antara satu dengan yang lain. nilai pada tabel 1 mengacu pada tabel ke 2 untuk itu digunakan fungsi VLOOKUP karena data yang akan dicocokkan vertikal. fungsinya menjadi =VLOOKUP(Z12,$AE$11:$AF$20,2,FALSE).
Terdapat dua tabel daftar nama dan nilai dimana susunan pada tabel berbeda antara satu dengan yang lain. nilai pada tabel 1 mengacu pada tabel ke 2 untuk itu digunakan fungsi VLOOKUP karena data yang akan dicocokkan vertikal. fungsinya menjadi =VLOOKUP(Z12,$AE$11:$AF$20,2,FALSE).
FREEZE PANES PADA MICROSOFT EXEL
http://www.belajarexcel.info/2013/01/menggunakan-freeze-panes-pada-excel-2007.html
Freeze Panes adalah fitur pada Excel yang digunakan untuk menjaga tampilan heading (baik kolom maupun baris) tetap pada posisinya ketika kita scrolling data ke bawah.
Berikut adalah langkah-langkah melakukan Freeze Panes :
- Download file latihan berikut: http://belajar-excel.googlecode.com/files/transaksi.xlsx.
- Jalankan aplikasi Microsoft Excel Anda, dan buka file transaksi.xlsx tersebut.
- Tempatkan cursor pada alamat cell B2.
- Pilih tab View, kemudian klik Freeze Panes yang terdapat pada group Window.
- Akan muncul 3 pilihan yaitu Freeze Panes, Freeze Top Row dan Freeze First Column. Kita ambil pilihan pertama, yaitu Freeze Panes.

- Cobalah gerakkan scrollbar vertikal (atas – bawah), terlihat bahwa baris pertama (header) tidak akan bergerak. Kemudian gerakkan scrollbar horizontal (kiri – kanan), terlihat bahwa kolom pertama tidak akan bergerak.

- Selesai.
sekian dari saya semoga bermanfaat 🙂